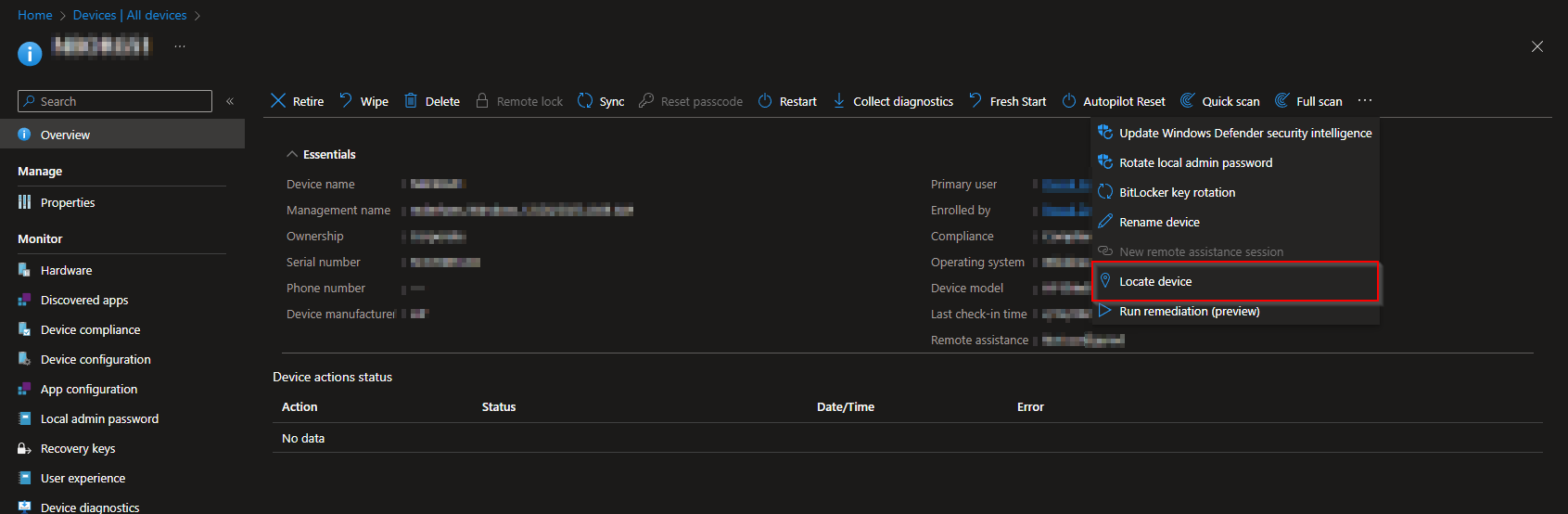Here’s how you can locate a device using Microsoft Intune in a detailed step-by-step guide:
Step 1: Log in to Microsoft Intune
- Go to intune.microsoft.com.
- Log in with your Microsoft account that has admin privileges.
Step 2: Navigate to the Devices Section
- In the left navigation pane, click on Devices.
- Select All Devices from the submenu.
Step 3: Select a Device
- From the list of devices that you manage, locate the device you want to find.
- Select the specific device by clicking its name.
Step 4: Use the “Locate Device” Action
- On the device’s page, click on the … (More Actions) menu.
- Choose the Locate device action.
Step 5: View the Device Location
- Once the device location is retrieved, its location will be displayed in the Locate device section.
Additional Notes:
- Supported Devices: Only devices that are Azure AD joined or enrolled in Intune with GPS capabilities can be located. Ensure that the device has location services enabled.
- Privacy: Inform users about this feature, as location tracking may have privacy implications.
- Permissions: Make sure you have the necessary permissions to perform this action.
When using Microsoft Intune’s Locate Device feature, you can access various map view options to visualize the device’s location effectively. Here’s an overview of the available options and their functionality:
Map View Options (Top Right Corner of the Map)
- Road View
- Displays a standard road map with labeled streets, landmarks, and geographical features.
- Best for understanding the location in relation to roads and navigation routes.
- Aerial View
- Provides a satellite imagery-based map for a detailed overhead view.
- Useful for seeing surroundings like buildings, vegetation, and terrain.
- Bird’s Eye (if available)
- Offers an angled aerial perspective, allowing you to see buildings and landmarks in 3D-like detail.
- Note: This option may not always be enabled due to availability or administrative settings.
Why “Bird’s Eye” Might Be Disabled
- Region or Service Limitations: The “Bird’s Eye” view is only available in certain geographic regions.
- Privacy Settings: Organizational policies might restrict this feature.
- Device Settings: Specific map features might depend on GPS or Intune configurations.
If you’d like assistance troubleshooting why “Bird’s Eye” is unavailable or guidance on customizing map views, let me know! email us at [email protected]