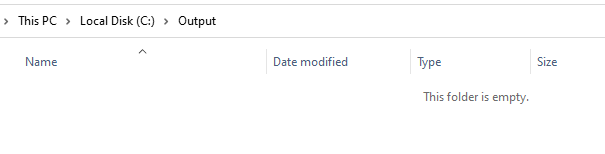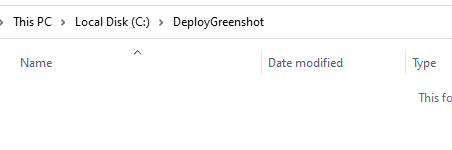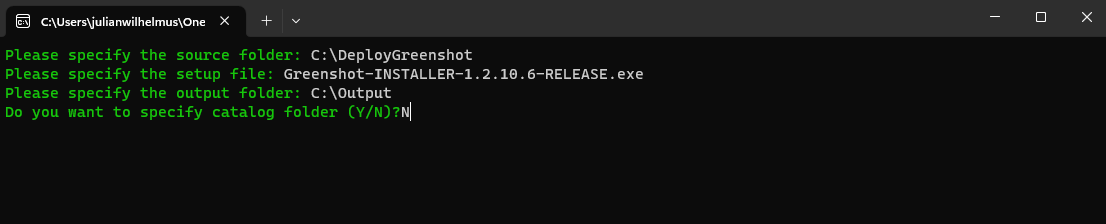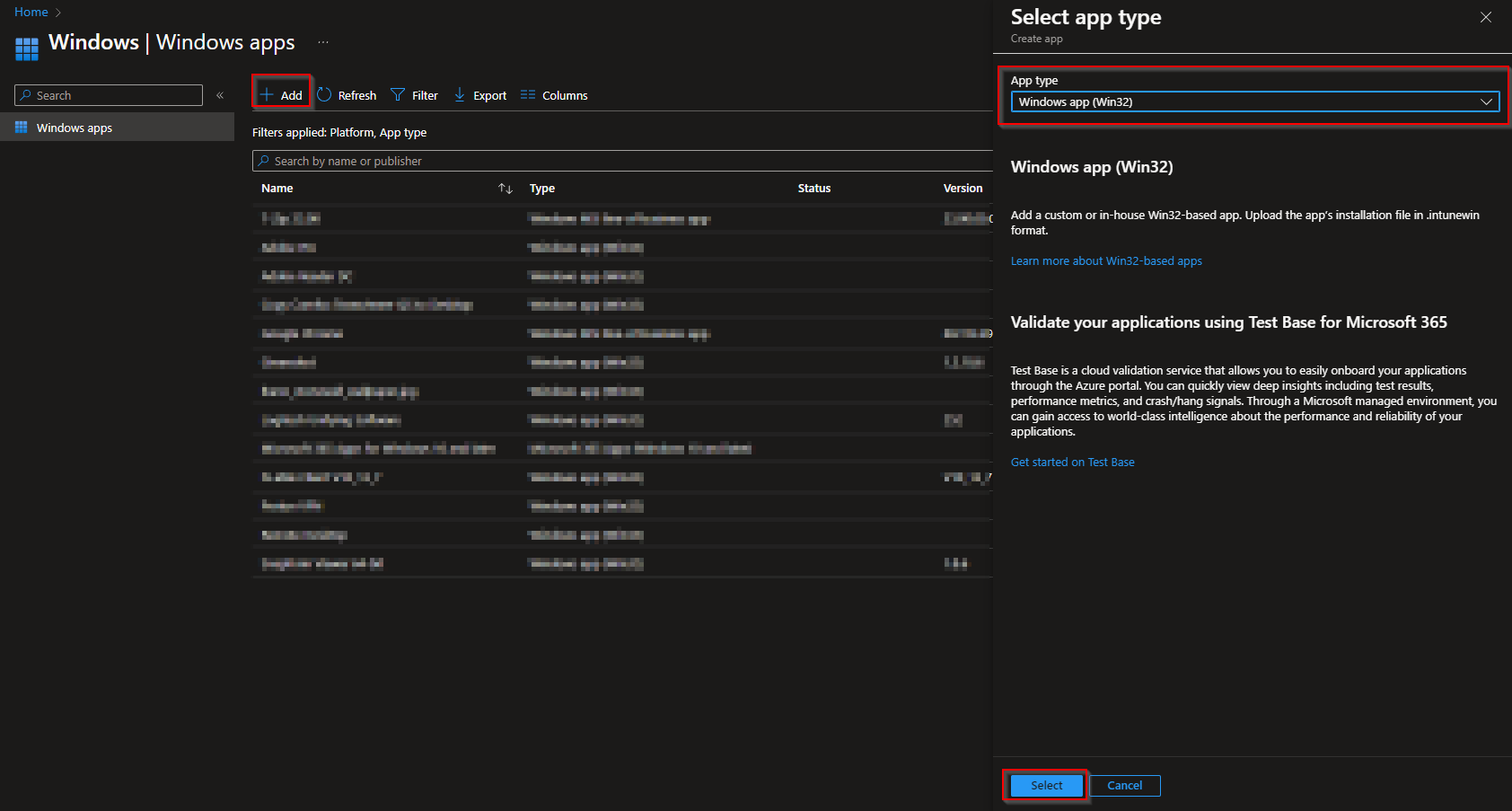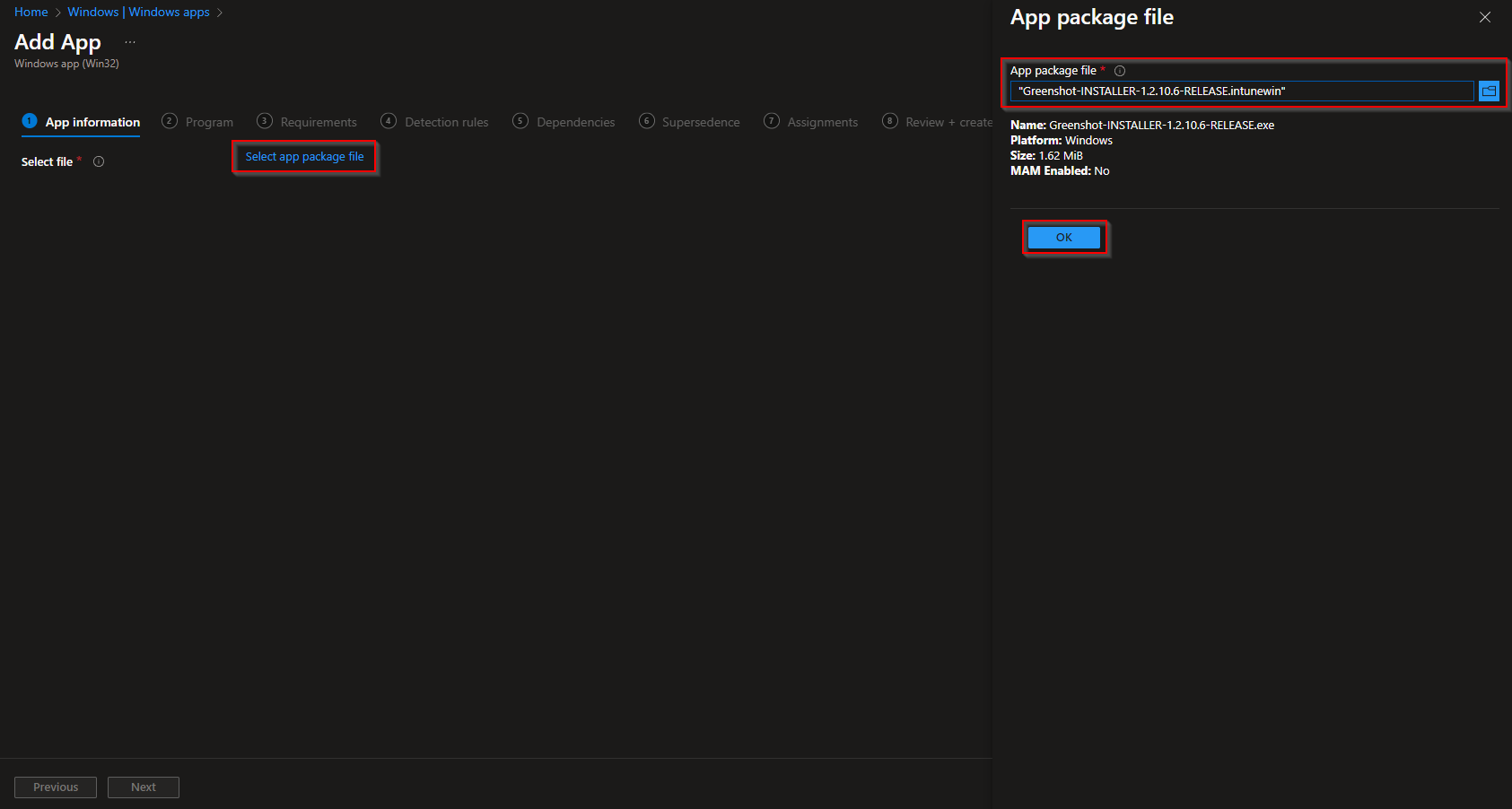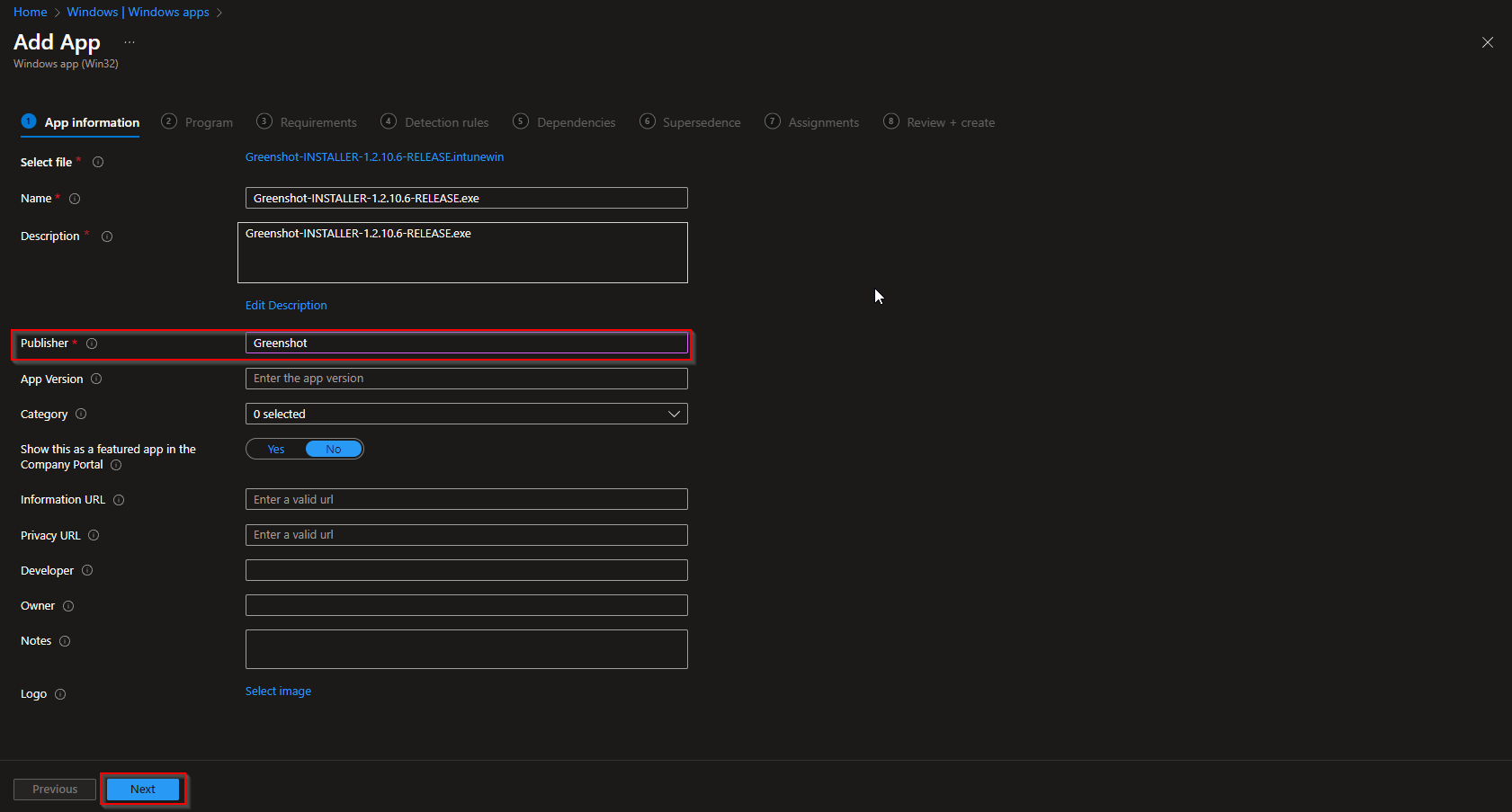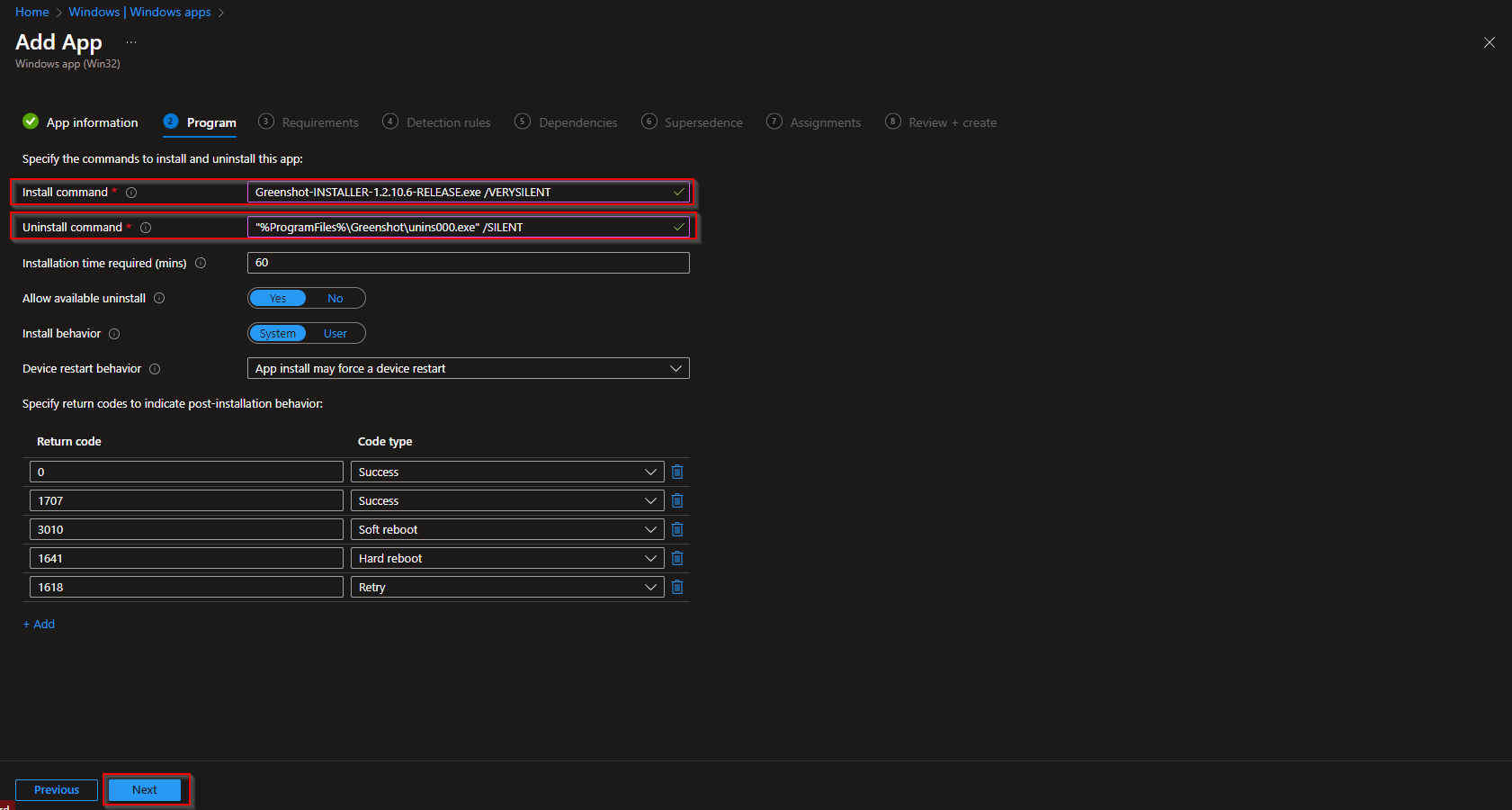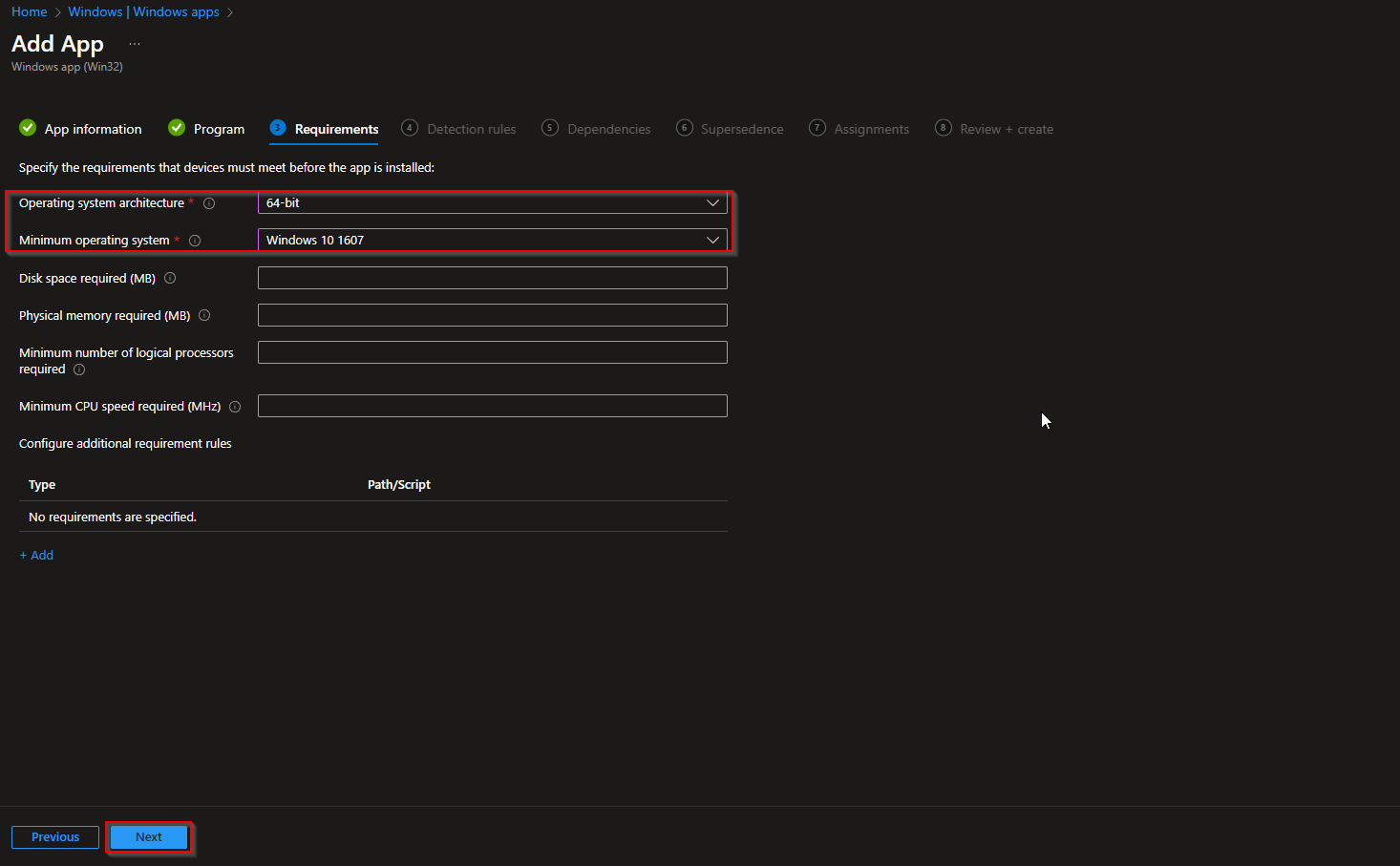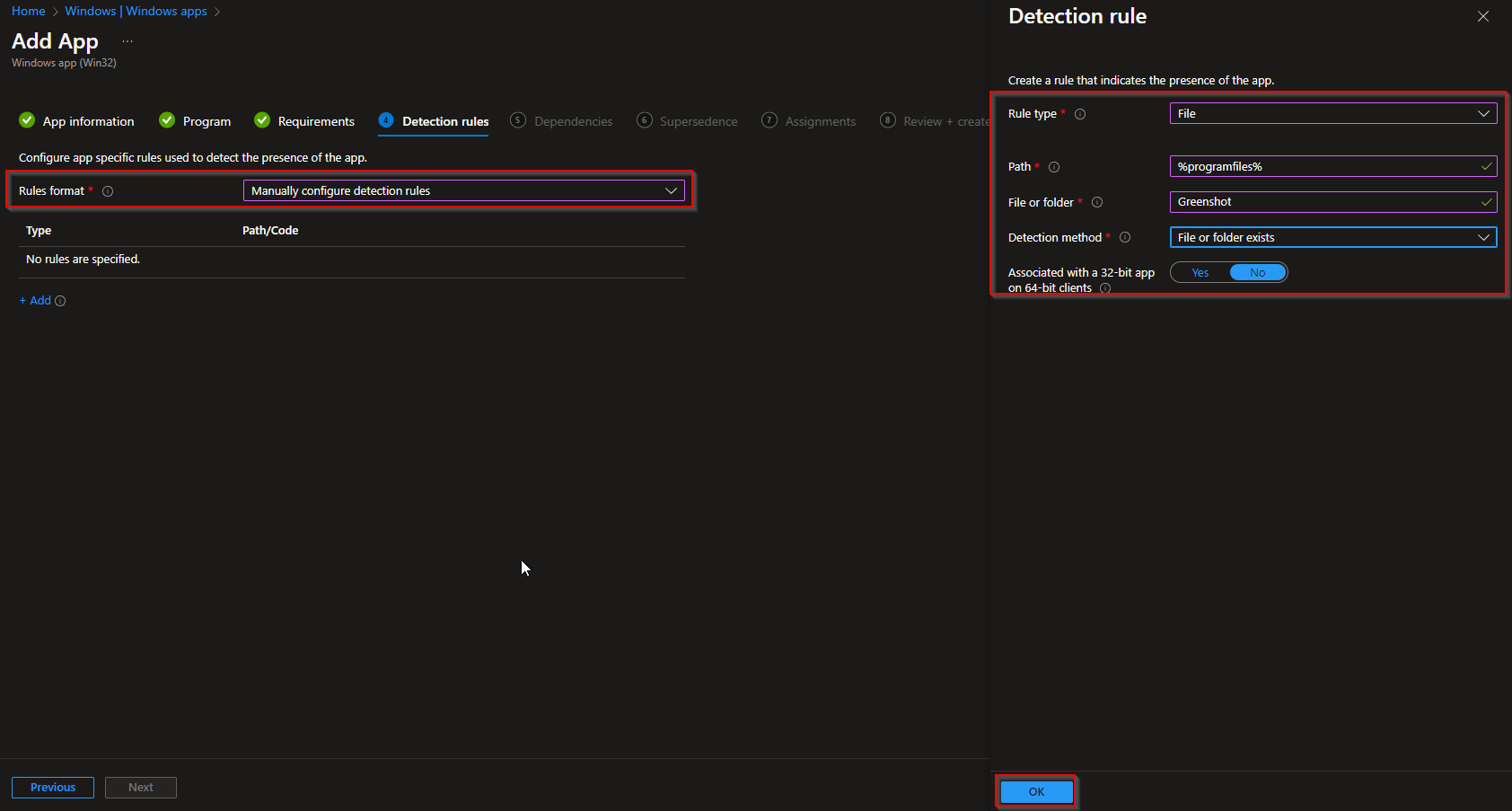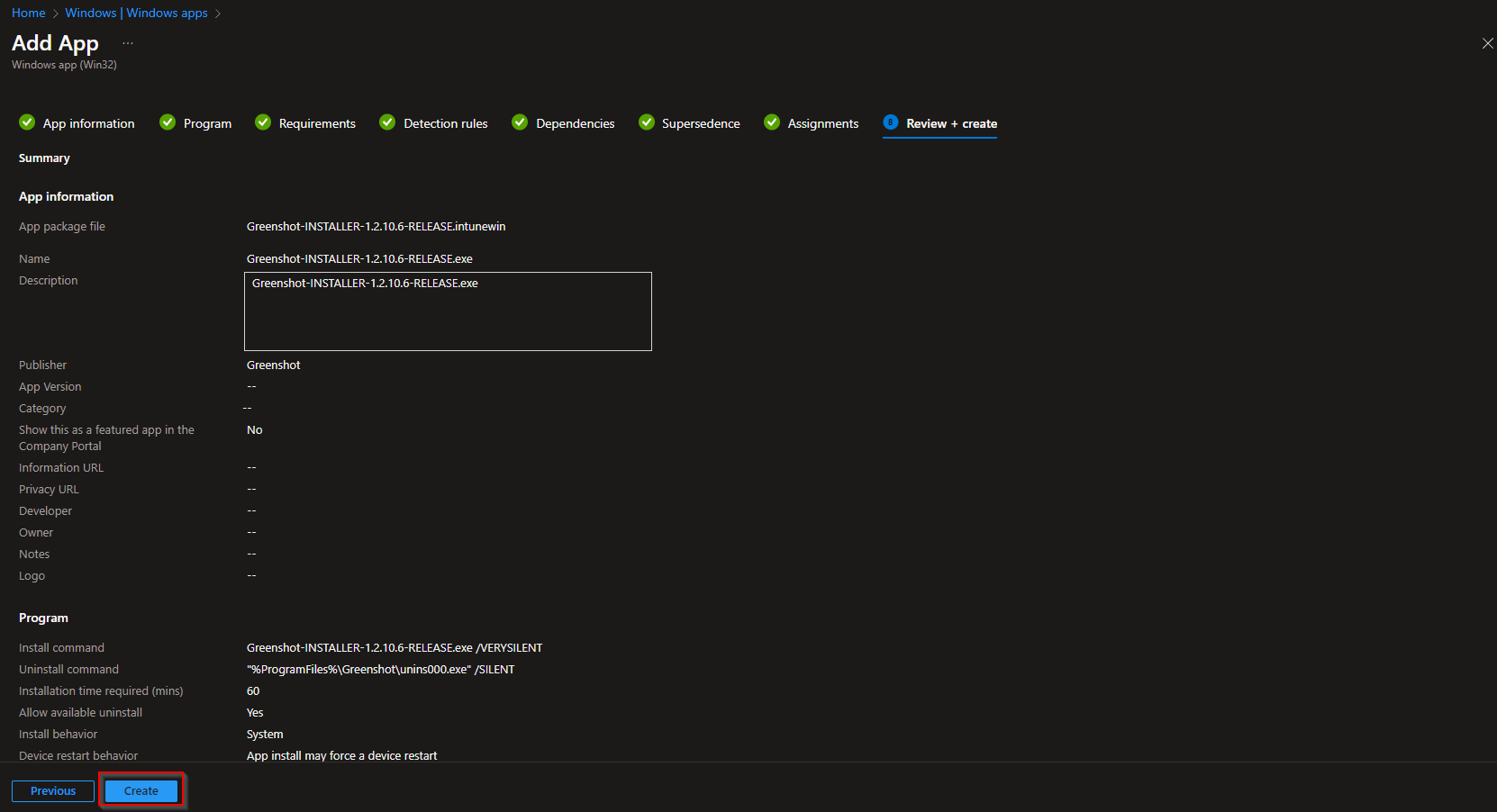Step 2: Customize the Greenshot Installer
- Optional Configuration: If needed, pre-configure Greenshot settings by creating a configuration file:
- Install Greenshot manually on a test device.
- Customize the settings according to your needs.
- Export the configuration file (
greenshot.ini) from%APPDATA%\Greenshot\.
- Include this configuration file later when deploying Greenshot to ensure a consistent setup.
Step 3: Convert the Installer for Intune
Intune requires .intunewin format for deployment.
- Download the Intune Win32 Content Prep Tool:
- Get the tool from Microsoft’s GitHub: https://github.com/Microsoft/Microsoft-Win32-Content-Prep-Tool.
- Prepare the Package:
- Create a folder containing the Greenshot installer (
.msior.exe) and any additional files (likegreenshot.ini). - Run the Intune Win32 Content Prep Tool:
- This generates a
.intunewinpackage in the output folder.
- Create a folder containing the Greenshot installer (