- هذا الموضوع فارغ.
- Post
-
- ديسمبر 16, 2024 الساعة 7:12 ص
Weekend Wikiمدير عامDisabling the Windows Hello PIN directly from the login screen or entirely from the system in Windows 11 requires administrative privileges and changes in system settings. Here’s how to achieve it:Method 1: Disable Windows Hello PIN via Group Policy
- Open Local Group Policy Editor:
- Press
Windows + R, typegpedit.msc, and press Enter.
- Press
- Navigate to the PIN Settings:
- Go to
Computer Configuration > Administrative Templates > System > Logon.
- Go to
- Disable Convenience PIN Sign-In:
- Locate the setting “Turn off convenience PIN sign-in”.
- Double-click it, select Enabled, and click OK.
- Restart Your System:
- Restart your computer to apply the changes. The PIN option should no longer appear on the login screen.
Method 2: Disable Windows Hello PIN via Registry Editor ( )
If Group Policy is unavailable (e.g., on Windows 11 Home), you can use the Registry Editor:
- Open the Registry Editor:
- Press
Windows + R, typeregedit, and press Enter.
- Press
- Navigate to the Key:
- Go to:
HKEY_LOCAL_MACHINE\SOFTWARE\Microsoft\PolicyManager\default\Settings\AllowSignInOptions.
- Go to:
- Modify the Value:
- Double-click on
valueand set it to0.
- Double-click on
- Restart Your System:
- Restart the computer, and the Windows Hello PIN should be disabled.
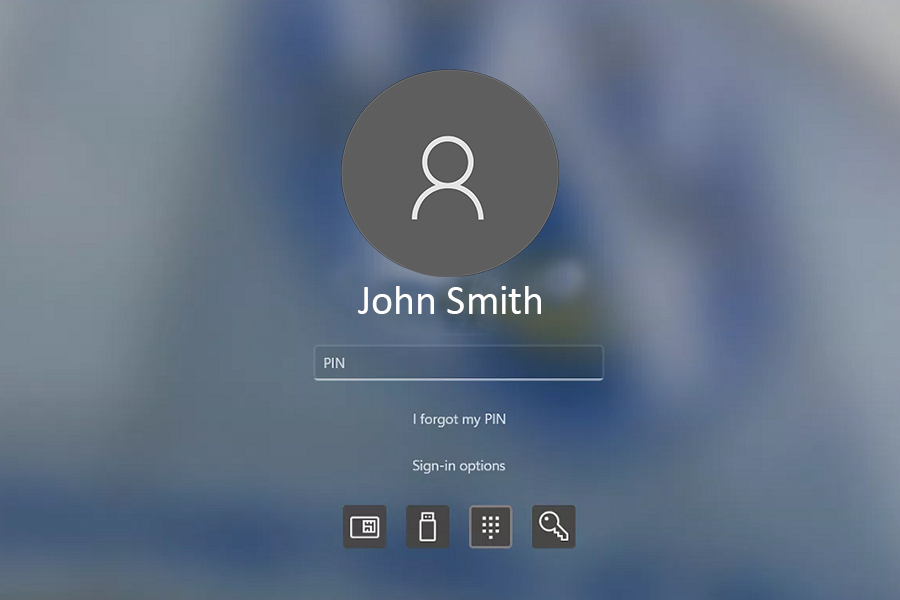
Method 3: Disable Windows Hello from CMD (Direct Commands)
- Open Command Prompt as Administrator:
- Press
Windows + S, type cmd, right-click, and choose Run as Administrator.
- Press
- Execute Commands to Disable Windows Hello:
- To disable Windows Hello features entirely:
reg add "HKLM\SOFTWARE\Microsoft\PolicyManager\default\Settings\AllowSignInOptions" /v value /t REG_DWORD /d 0 /f
- To disable Windows Hello features entirely:
- Restart Your System:
- Reboot to apply the changes. The PIN option will no longer be available.
Method 4: Remove Existing PIN
To remove an existing PIN (if you don’t want to disable Windows Hello entirely):
- Open Command Prompt as Administrator:
rundll32.exe keymgr.dll,KRShowKeyMgr - Use the Windows Settings App: If you prefer GUI steps after CMD:
- Go to
Settings > Accounts > Sign-in options. - Under PIN (Windows Hello), select Remove.
If “Remove” is grayed out, you may need to set a password or use the methods above to disable PIN functionality.
- Go to
Let me know if you encounter any issues or need further guidance!
- يجب تسجيل الدخول للرد على هذا الموضوع.