- هذا الموضوع فارغ.
- Post
-
- يناير 1, 2025 الساعة 12:06 م
Weekend Wikiمدير عامTo configure User Account Control (UAC) settings via Microsoft Intune, you can manage these settings using Windows Security Baselines or by creating a Configuration Profile to apply custom settings for UAC. Here are the two main methods:Method 1: Use Windows Security Baselines (Recommended)
Windows Security Baselines provide pre-configured security settings that include UAC settings.
- Sign in to Microsoft Intune:
- Go to the Microsoft Endpoint Manager admin center.
- Navigate to Security Baselines:
- In the left menu, go to Endpoint security > Security baselines.
- Select the Baseline:
- Choose a baseline that contains UAC settings. For example, the Microsoft Defender for Endpoint Baseline or Windows 10 Security Baseline.
- If no baseline is available for your specific needs, you may need to create a custom configuration profile (explained in Method 2).
- Configure the Baseline:
- After selecting the appropriate baseline, click on Create profile to configure and deploy.
- Select UAC settings (like Notify me only when programs try to make changes to my computer) from the available settings and configure as needed.
- Assign the Baseline:
- Assign the baseline to the desired user or device groups.
- Save and monitor the deployment.
Method 2: Create a Custom Configuration Profile for UAC
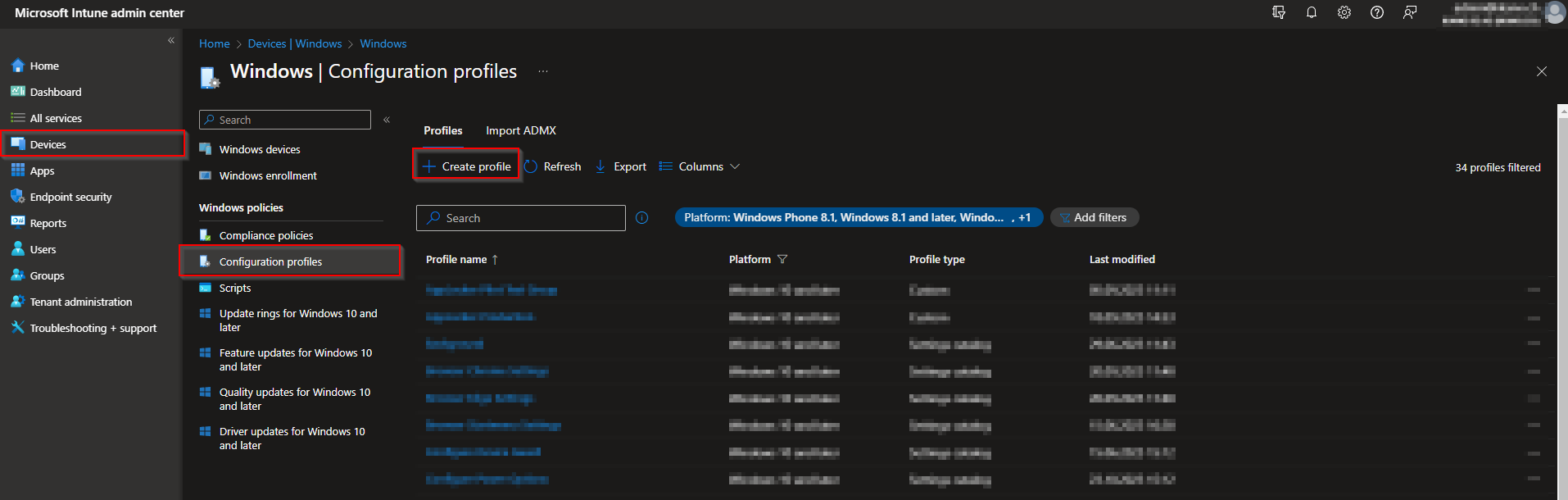
If you need more control over UAC settings, you can use a custom configuration profile.
- Sign in to Microsoft Intune:
- Go to the Microsoft Endpoint Manager admin center.
- Create a Custom Profile:
- Navigate to Devices > Configuration profiles > Create profile.
- Choose Platform as Windows 10 and later and Profile type as Custom.

- Add Configuration Settings:
- In the Settings section, click Add to configure UAC settings.
- To apply UAC settings, you’ll need to use Oma-Uri or ADMX-backed policy. You can use the following common UAC-related policies:

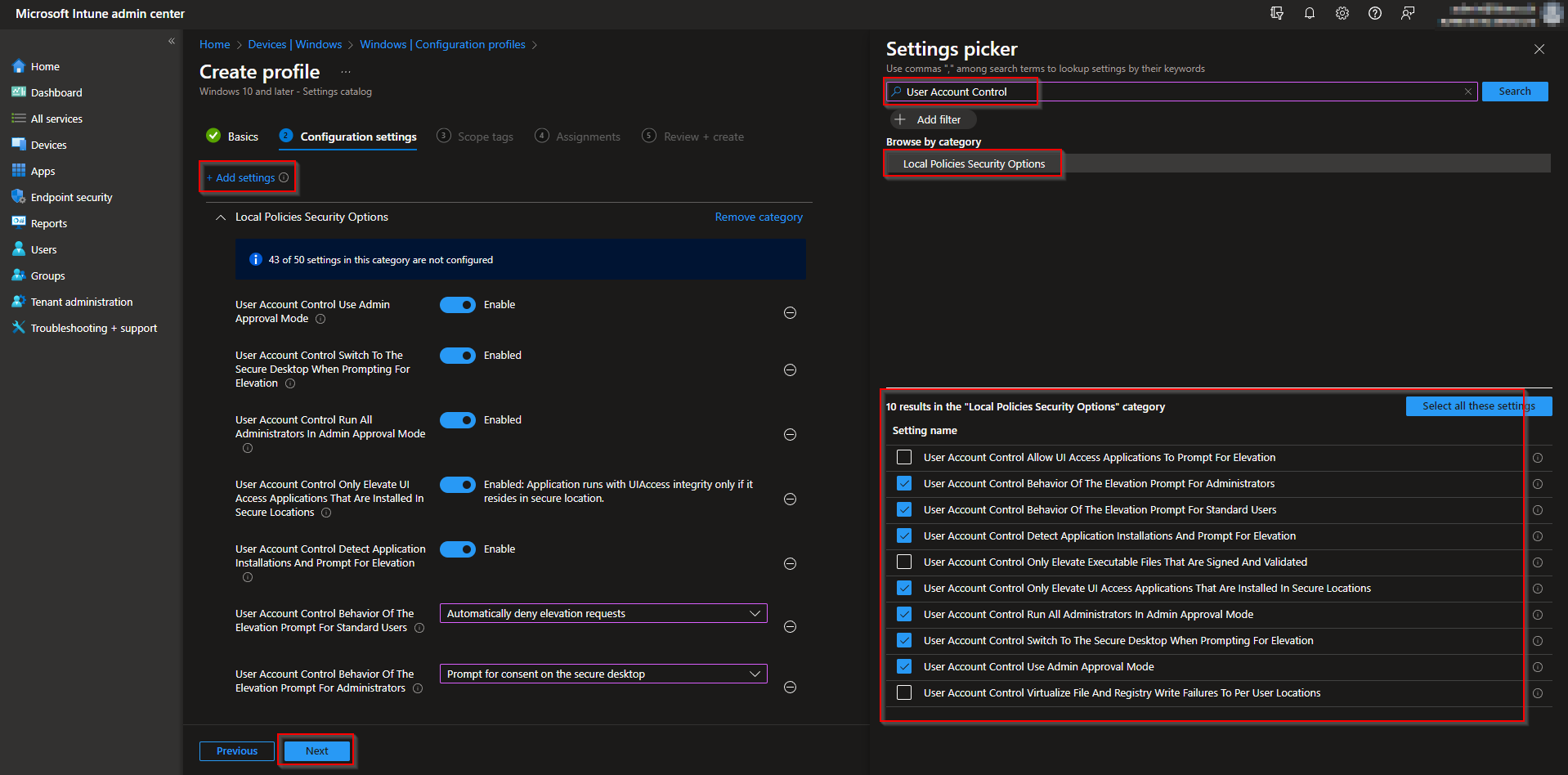
UAC Policy for Admin Approval Mode (recommended for enhanced security):
- OMA-URI:
./Device/Vendor/MSFT/Policy/Config/LocalUserRights/EnableAdminApprovalMode - Value:
TrueorFalse
UAC Policy for Behavior of the Elevation Prompt for Standard Users:
- OMA-URI:
./Device/Vendor/MSFT/Policy/Config/LocalUserRights/EnableSecureUAC - Value:
TrueorFalse
UAC Policy for Behavior of the Elevation Prompt for Administrators in Admin Approval Mode:
- OMA-URI:
./Device/Vendor/MSFT/Policy/Config/LocalUserRights/EnableUAC - Value:
TrueorFalse
Example OMA-URI entries for common UAC settings:
- Disable UAC prompt for administrators:
./Device/Vendor/MSFT/Policy/Config/LocalUserRights/DisableUACwith valueTrue.
- Assign the Profile:
- Once the configuration settings are applied, assign the profile to the appropriate user or device groups.
- Monitor Deployment:
- After deployment, you can monitor the status of the UAC settings through the Devices > Configuration profiles section.
UAC Settings You Can Configure
- Admin Approval Mode: Allows or prevents administrative approval before making changes.
- Behavior for Elevation Prompt: Defines the UAC behavior for both standard and administrator users.
- Notify or Automatically Deny Elevation Requests: Adjusts how elevation prompts are handled.
Method 3: Use Group Policy Settings (If Needed)
If you want to use specific Group Policy settings, you can apply them using an ADMX-backed configuration profile.
- Download the ADMX templates for Windows.
- Add the ADMX-backed profile in Intune to configure detailed UAC settings.
- Assign and monitor.

Conclusion
- Security Baselines are the simplest way to configure UAC settings in Intune, offering predefined settings for common security needs.
- Custom Configuration Profiles allow for advanced customization using OMA-URI or ADMX settings for greater flexibility and control. By following these methods, you can efficiently manage UAC settings across your devices using Microsoft Intune.
- يجب تسجيل الدخول للرد على هذا الموضوع.